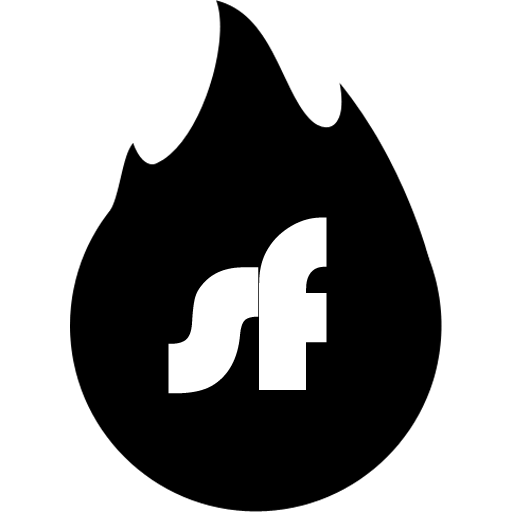Cuando te enfrentas a problemas de juego en línea debido a un NAT restrictivo (Tipo 3), una solución efectiva es usar un VPN que proporcione una dirección IPv4 pública. Aunque la solución del Shellfire Box VPN router es la forma más fácil de lograr un NAT tipo 2 (moderado) en tu consola, esta guía te mostrará cómo lograr lo mismo configurando tu PC para que actúe como un relé VPN. Este método enruta el tráfico de tu consola a través de la conexión VPN de tu PC, evitando las limitaciones del ISP (como DS-Lite o Carrier Grade NAT) que normalmente te obligan a un entorno NAT estricto.
En este artículo, aprenderás:
- Por qué el tipo de NAT es importante para el juego en línea
- Los beneficios de usar una conexión Shellfire VPN para mejorar el tipo de NAT
- Cómo configurar tu PC (usando Windows) para compartir su conexión VPN con tu consola de juegos
- Consejos para solucionar problemas comunes
Entendiendo los Tipos de NAT en los Juegos
Las redes domésticas suelen usar un sistema llamado Traducción de Direcciones de Red (NAT). Hay tres tipos principales:
- NAT Tipo 1 (Abierto): El dispositivo está conectado directamente a Internet. Aunque es ideal para la conectividad, rara vez se logra en casa y compromete la seguridad.
- NAT Tipo 2 (Moderado): La mayoría de las redes domésticas (usando un router) terminan aquí. Permite que casi todas las funciones del juego funcionen correctamente mientras mantiene cierta protección de firewall.
- NAT Tipo 3 (Estricto/Restringido): Una configuración restrictiva que limita las conexiones entrantes, a menudo resultando en problemas con juegos multijugador, chats de grupo e invitaciones de juego.
Los ISP que usan tecnologías como DS-Lite o Carrier Grade NAT típicamente fuerzan a las consolas de juegos a un entorno NAT Tipo 3. Al conectarse a través de un VPN (como Shellfire VPN), tu PC puede "tomar prestada" una verdadera dirección IPv4 pública, ayudando a tu consola a lograr un NAT Tipo 2.
Lo Que Necesitarás
Antes de comenzar, asegúrate de tener:
- Un PC (Windows 11 se usa en esta guía, Windows 10 debería funcionar de la misma manera): Este actuará como el relé VPN.
- Shellfire VPN Subscription y la App de Shellfire VPN: Instala e inicia sesión en la app de Shellfire VPN en tu PC.
- Conexión a Internet Activa: El PC debe tener una conexión de banda ancha funcionando.
- Consola de Juegos (PlayStation, Xbox o Nintendo): El dispositivo que actualmente está atascado con NAT Tipo 3.
- Opciones de Conexión de Red:
- Opción Cableada: Un cable Ethernet para conectar tu consola directamente al PC.
- Opción Inalámbrica: Un adaptador Wi-Fi para crear un punto de acceso móvil en tu PC. Nota: Si tu PC está conectado a internet vía Wi-Fi, necesitarás un segundo adaptador Wi-Fi si deseas conectar tu consola de forma inalámbrica. Podría ser un dongle USB Wi-Fi, por ejemplo. Se recomienda una conexión cableada para facilitar la configuración, mejor estabilidad y rendimiento.
- Acceso Administrativo Básico: Capacidad para cambiar configuraciones de red (por ejemplo, usando el Compartir Conexión a Internet de Windows).
Configuración Paso a Paso
1. Conecta Tu PC a Internet y al VPN
- Inicia Shellfire VPN: Abre el cliente de Shellfire VPN en tu PC y conéctate a un servidor. Para la mejor experiencia de juego, selecciona un servidor que esté geográficamente cerca. Asegúrate de que "Wireguard" esté seleccionado en las Opciones de Shellfire VPN. OpenVPN también funcionará pero ofrecerá un rendimiento ligeramente inferior para juegos. El VPN asignará automáticamente a tu PC una dirección IPv4 pública, lo cual es clave para evitar las restricciones de NAT.
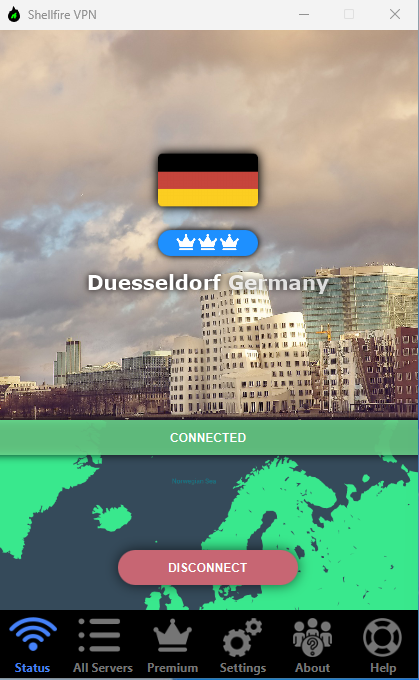
2. Habilita el Compartir Conexión a Internet (ICS) en Tu PC
Para compartir tu conexión VPN con tu consola de juegos, necesitas usar el Compartir Conexión a Internet de Windows:
- Abre Configuración de Red:
- Presiona Windows + R, escribe
ncpa.cpl, y presiona Enter para abrir la ventana de Conexiones de Red.
- Presiona Windows + R, escribe
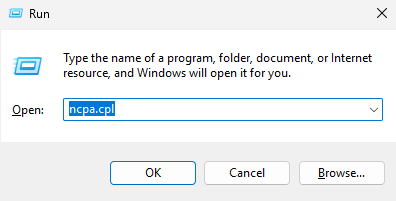
- Localiza el Adaptador VPN:
- Identifica el adaptador de red que usa el cliente de Shellfire VPN. Está etiquetado como wg-sfXYZ (o TAP-Windows Adapter V9 si estás usando OpenVPN).
- Configura el Compartir:
- Haz clic derecho en el adaptador VPN y selecciona Propiedades.
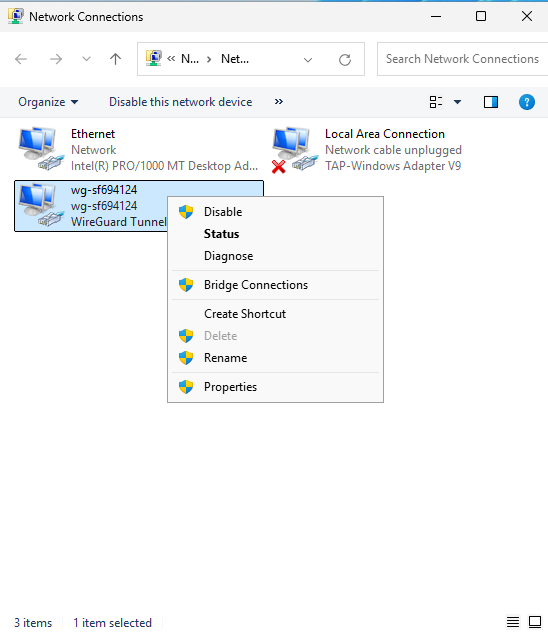
- Ve a la pestaña Compartir.
- Marca Permitir que otros usuarios de la red se conecten a través de la conexión a Internet de este equipo.
- En el menú desplegable, selecciona el adaptador de red que proporcionará la conexión a tu consola (por ejemplo, tu adaptador Ethernet si estás usando una conexión cableada, o tu adaptador Wi-Fi si planeas crear un punto de acceso).
- Haz clic en OK.
- Haz clic derecho en el adaptador VPN y selecciona Propiedades.
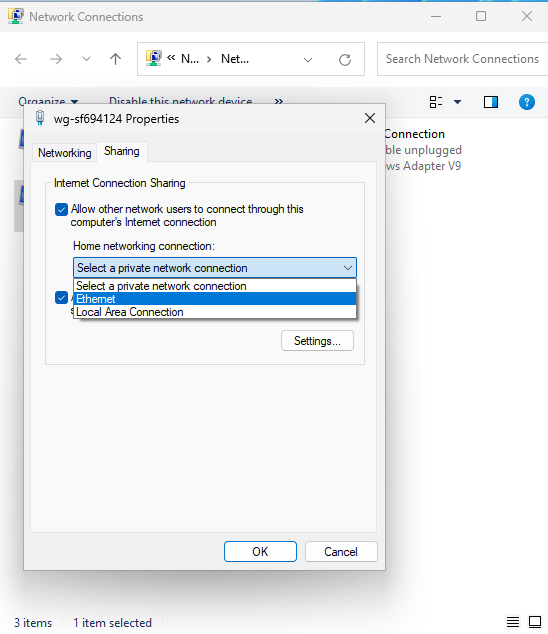
3. Configura una Conexión Compartida (Hotspot o Cableada)
Tienes dos opciones principales para conectar tu consola:
Opción A: Crear un Punto de Acceso Wi-Fi
- Usando el Punto de Acceso Móvil de Windows:
- Ve a Configuración > Red e Internet > Punto de Acceso Móvil.
- Activa el Punto de Acceso Móvil.
- En “Compartir mi conexión a Internet desde,” selecciona el adaptador que está compartiendo la conexión VPN.
- Configura el nombre de la red (SSID) y la contraseña.
- Guarda los ajustes.
- Conecta Tu Consola:
- En tu consola, busca la red Wi-Fi que acabas de crear.
- Introduce la contraseña y conéctate.
Opción B: Usar una Conexión Cableada (recomendada)
- Conexión Directa por Ethernet:
- Conecta un cable Ethernet desde el puerto Ethernet de tu PC (el que está configurado para compartir la conexión VPN) directamente a tu consola.
- En tu consola, asegúrate de que la configuración de red esté configurada para una conexión cableada.
4. Prueba Tu Conexión y Verifica el Tipo de NAT
- En Tu Consola de Juegos:
- Navega a la configuración de red de tu consola.
- Ejecuta la prueba de conexión de red.
- Verifica que tu tipo de NAT ahora se muestre como Tipo 2 (Moderado).
Si todo está configurado correctamente, tu consola ahora debería disfrutar de una mejor conectividad, con un juego multijugador más fluido y menos problemas con el chat de voz y las invitaciones de juego.
Consejos para Solucionar Problemas
Pobre rendimiento / alto ping:
Si notas un rendimiento de juego deficiente, intenta seleccionar otro servidor de Shellfire VPN que esté más cerca de tu ubicación o verifica si hay actualizaciones para el cliente VPN. Usa una conexión cableada siempre que sea posible. Cuando uses Wi-Fi, asegúrate de tener buena conectividad.Configuración de ICS:
Verifica que el Compartir Conexión a Internet esté habilitado en el adaptador correcto y que no haya configuraciones de red conflictivas activas. Si tienes múltiples adaptadores de red, asegúrate de que el correcto esté elegido en las opciones de compartir.Configuraciones de Firewall:
Ocasionalmente, las configuraciones de firewall local en tu PC pueden interferir con ICS. Desactiva temporalmente el firewall (o crea una excepción) para probar la conexión.Configuraciones de la Consola:
Verifica que tu consola esté configurada para obtener una dirección IP automáticamente (DHCP) para que reciba correctamente los ajustes compartidos del VPN desde tu PC.
Conclusión
Siguiendo estos pasos, puedes usar tu PC para retransmitir una conexión Shellfire VPN a tu consola de juegos, cambiando efectivamente un NAT Tipo 3 restringido a un NAT Tipo 2 más amigable para juegos. Esta configuración es particularmente útil en entornos donde la configuración de red de tu ISP te impide lograr una conexión abierta. Aunque usar un router VPN suele ser más sencillo, este método basado en PC ofrece flexibilidad para aquellos que ya tienen una configuración robusta de Shellfire VPN en su computadora.
Disfruta de un juego en línea más fluido, mejor conectividad y la tranquilidad que viene con evitar las limitaciones impuestas por el ISP, sin costos adicionales.
¡Feliz juego!