¿Cómo mejorar el ping en Windows 11?
Si disfrutas de juegos multijugador en PC, puedes que estés buscando maneras de mejorar tu ping y reducir el lag lo máximo posible ya que son factores que pueden afectar tu experiencia en gran manera.
En este artículo veremos algunos consejos que pueden ser útiles para usuarios de Windows 11 que quieran reducir su ping.
Y si juegas en consolas de vez en cuando, te recomendamos también echar un ojo a otros artículos que hemos escrito y en los que vemos cómo mejorar el ping en PlayStation 4 y Xbox Series.
Table of Contents
¿Qué es el ping exactamente y cómo se mide?
El ping se mide en milisegundos (ms) e indica cuánto tiempo tarda un paquete de datos en ir desde tu ordenador hasta el servidor del juego y viceversa.
Cuanto menor sea este valor, menos ‘lag’ experimentarás. Muchas veces al ping también se lo conoce como “latencia”.
Lo ideal sería que tu ping se encuentre debajo de los 60-80ms, cualquier cifra por encima te empezará a fastidiar, especialmente en juegos de tiros, y afectará negativamente tu experiencia de juego de manera notoria. En otros tipos de juegos, como los juegos de rol, un ping alto no suele ser un problema.
En cualquier caso, cuanto menor sea tu ping, mejor.
¿Cómo determinar tu nivel de ping?
En la mayoría de juegos, el ping se muestra tanto en la lista de servidores, si está disponible, como en la leaderboard, o tabla de clasificación, que suele mostrar otras estadísticas además del ping. Allí verás los niveles de ping de otros jugadores. Si es necesario, recomiéndales este artículo para que dejen de fastidiar a otros jugadores con su lag tan intenso.
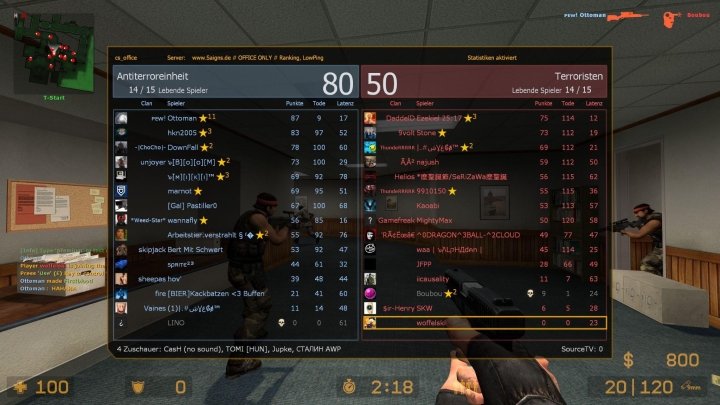
La tabla de clasificación brinda información sobre las estadísticas de juego además del ping.
Cómo reducir el ping en Windows 11
El primer paso para reducir tu ping en Windows 11 es asegurarte de que tu conexión a Internet y de que tu señal de Wi-Fi sean lo suficientemente sólidas. Si no es el caso, es lo primero que tienes que solucionar antes de seguir adelante.
Una vez visto esto, puedes probar otros métodos como jugar en otros servidores, cerrar procesos innecesarios con el administrador de tareas, usar un cliente VPN, usar servidores DNS alternativos, pausar actualizaciones o cambiar las entradas de registro.
Veremos estas opciones con más detalle a continuación.
Revisa tu conexión a Internet y red Wi-Fi
Para ello, puedes usar una herramienta gratuita como speedtest.net. Visita la web y haz clic en “Inicio” para empezar el test.
Después de unos instantes podrás ver tu velocidad actual de subida y de descarga, así como tu ping al servidor del test.
Si los valores que obtienes no te satisfacen, por ejemplo, si tu ping es más alto que 60-80ms, asegúrate de que tu conexión Wi-Fi sea lo suficientemente buena y considera conectar tu PC al router con un cable Ethernet.
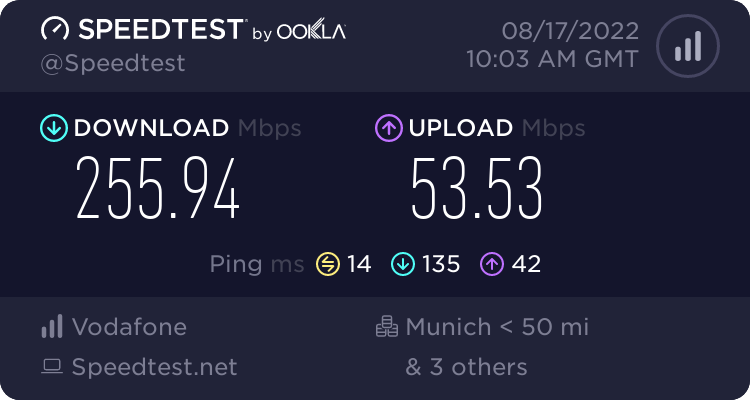
Para mejorar tu ping, el primer paso es asegurarte de que tengas una conexión a Internet rápida y estable.
Si esto no mejora tus resultados, es probable que tu conexión a Internet no sea lo suficientemente buena o que tengas un problema diferente. Si es el caso, contacta con tu proveedor para solucionarlo.
Juega en servidores que tengan un ping más bajo
Algunas veces un servidor específico simplemente se encuentra muy lejos de ti geográficamente.
Cuando sea posible, trata de jugar en servidores de tu mismo continente. Si te encuentras en Berlín, tendrás un ping más bajo con un servidor ubicado en París que uno en Los Ángeles o Tokio.
Usa el Administrador de tareas para ahorrar ancho de banda cerrando programas innecesarios
Abre el administrador de tareas de Windows 11 presionando las teclas Ctrl+Alt+Del y revisa qué programas están consumiendo ancho de banda. Ciérralos si no son necesarios.
Si no sabes lo que hace un programa, busca antes en Google para que no cierres accidentalmente un programa importante.
Usa un cliente VPN
Muchas veces usar un cliente VPN puede ayudarte a estabilizar y reducir tu ping. Esto es gracias a que los paquetes de datos que viajan a través del servidor VPN pueden tomar una ruta más directa al servidor del juego. Esto reduce el camino que los datos tienen que seguir, lo cual resulta en una menor latencia.
Además, en países donde esté permitido, será imposible que tu proveedor de servicios de Internet ralentice tu ancho de banda mientras juegues.
¡Haz clic aquí para instalar el cliente VPN de Shellfire y reduce tu ping en Windows 11!
Usa servidores DNS alternativos
Otro truco que puedes probar es usar servidores DNS alternativos. En este artículo explicamos cómo funciona este proceso.
Puedes probar una de las siguientes opciones:
- OpenDNS: 208.67.222.222 y 208.67.220.220
- Cloudflare: 1.1.1.1 y 1.0.0.1
- IBM Quad9: 9.9.9.9
- Google: 8.8.8.8 y 8.8.4.4
Si no notas ningún efecto positivo en tu ping después de cambiar los servidores DNS, es muy fácil deshacer el cambio en cualquier momento.
Desactiva las actualizaciones automáticas
No es raro que los lags temporales sean causados por actualizaciones que se descargan en el fondo de todas tus operaciones, tanto en Windows 11 como en el launcher que acabas de abrir.
Si tu ping suele ser bueno pero a veces notas que aumenta por un periodo de tiempo limitado, prueba a desactivar las actualizaciones que se descargan automáticamente.
A continuación te dejamos enlaces a algunos artículos que describen los pasos necesarios para hacerlo en diferentes plataformas de distribución digital:
En este artículo también vemos cómo pausar las actualizaciones de Windows 11. Cuando lo hagas, asegúrate de que sea por un tiempo limitado para no pausar las actualizaciones de tu sistema operativo de manera permanente.
Mejora el ping en Windows 11 con la configuración de registro
Advertencia: Este tutorial es solo para usuarios avanzados. Si no te sientes seguro/a de los pasos descritos a continuación, es mejor que no continúes ya que podrías causar daños permanentes a tu sistema en el registro.
En ciertos casos, también puedes cambiar el registro para reducir tu ping en Windows 11. El procedimiento es el siguiente:
- Usa el atajo [Windows] + [R], escribe “regedit” en el recuadro de diálogo que aparece para abrir el registro.
- Navega al siguiente directorio: “Computer\HKEY_LOCAL_MACHINE\SYSTEM\CurrentControlSet\Services\Tcpipi\Parameters\Interfaces”.
- Abre la subcarpeta que contiene la mayoría de archivos; el nombre exacto varía dependiendo del sistema.
- Ahora haz clic derecho y selecciona “Nuevo –> Valor DWORD (32-bit)”.
- Nombra el nuevo valor como “TcpAckFrequency” y cambia el valor de 0 a 1 en la siguiente ventana.
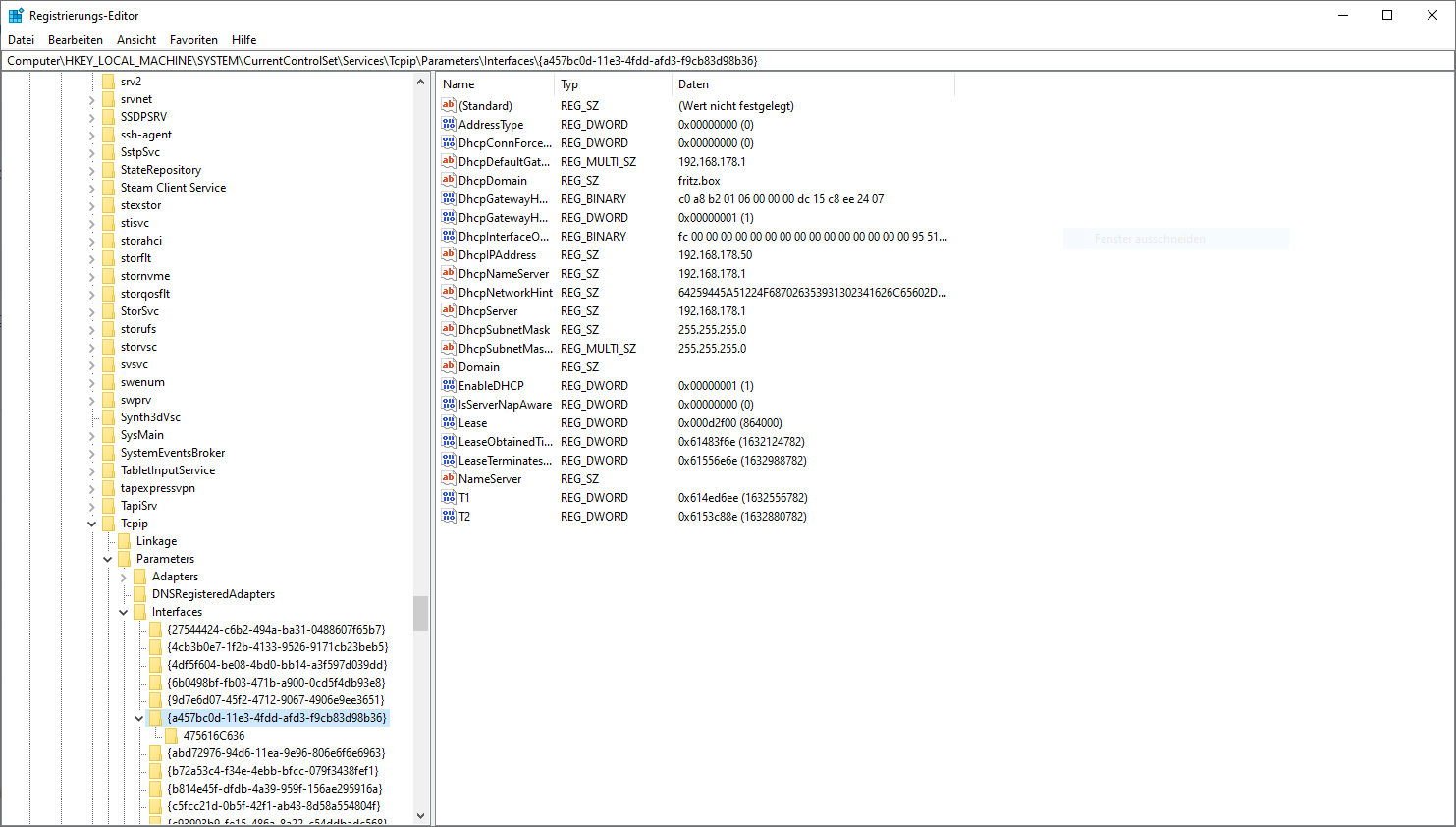
Algunos cambios en el registro de Windows también pueden ayudarte a reducir tu ping.
Otro cambio que puedes hacer es el siguiente:
- Navega a “computer\HKEY_LOCAL_MACHINE\Software\Microsoft\MSMQ\Parameters” en el registro.
- Haz clic derecho y selecciona “Nuevo -> Valor DWORD (32-bit).”
- Nombra el nuevo parámetro “TCPNoDelay” y cambia el valor en el siguiente recuadro de 0 a 1.
Si entiendes de detalles técnicos, en este artículo puedes encontrar una explicación más detallada de por qué estos cambios de registro funcionan tanto en Windows 11 como en Windows 10
Conclusión
Como usuario de Windows 11, tienes muchas más opciones para optimizar tu ping que en una videoconsola. En este artículo hemos visto los consejos y las posibilidades más importantes a tu alcance.
Si el artículo te ha sido útil, compártelo con otros jugadores en redes sociales o en Discord, por ejemplo. Si tienes alguna pregunta o sugerencia sobre lo que hemos descrito, déjanos un comentario
Imagen: Windows/Unsplash

